В связи с тем, что в 2012 году для использования электронно-цифровых подписей выданных компанией “Украинский сертификационный центр» будет использоваться только программный продукт «Мой электронный документ» или «M.E.Doc» ниже приводится примерный порядок подписания отчетов подготовленных в OPZ.
Следует заметить, что подписать и отправить отчет, а также получить квитанции можно в демонстрационной версии «M.E.Doc» при условии, что сам файл отчет уже создан. Поэтому приобретать лицензию на «M.E.Doc» не обязательно (особенно если вас вполне устраивает подготовка отчетов в OPZ).
Будем считать, что программу «M.E.Doc» вы уже получили у дилера (или скачали с сайта), установили и настроили. Обратите внимание на заполнение карточки предприятия в «M.E.Doc» данные должны совпадать с «Персональными параметрами» в OPZ.
Проверьте наличие обновлений OPZ и MEDoc и обновите программы при наличии новых версий.
Похожие материалы:
Следует заметить, что подписать и отправить отчет, а также получить квитанции можно в демонстрационной версии «M.E.Doc» при условии, что сам файл отчет уже создан. Поэтому приобретать лицензию на «M.E.Doc» не обязательно (особенно если вас вполне устраивает подготовка отчетов в OPZ).
Будем считать, что программу «M.E.Doc» вы уже получили у дилера (или скачали с сайта), установили и настроили. Обратите внимание на заполнение карточки предприятия в «M.E.Doc» данные должны совпадать с «Персональными параметрами» в OPZ.
Проверьте наличие обновлений OPZ и MEDoc и обновите программы при наличии новых версий.
Создайте отчет в OPZ. Проверьте, напечатайте, сохраните и подготавте к отправке.
Откройте «M.E.Doc», в меню «Звітність» откройте «Реєстр звітів»
Рис.1
Находясь в «Реєстр звітів» выбираете в меню «Файл» - «Імпорт» - «Імпорт звітів XML» (если вы не зашли в «Реєстр звітів» (рис.1.1)- будет доступен только импорт квитанций)
Рис.2
Открываете файл отчета.
Если вы подготавливали отчет в программе «Податкова звітність» (OPZ) – то обычно подготовленный для отправки файл отчета находится в папке C:\\OPZ\\SEND
Рис.3
По окончании импорта отчета вам будет предоставлен протокол с указанием отчетного периода, кода документа (номера формы отчета) и результатами импорта отчета.
Рис.4
И в «Реєстрі звітів» появится импортированный отчет.
Рис.5
Выделив отчет который вы хотите подписать и отправить – нажимаете кнопку «Відправити» на панели инструментов или выбираете аналогичный пункт в выпадающем меню (при нажатии правой кнопки мышки).
Рис.6
Если вам выдается сообщение о невозможности данной операции в демо-версии – проверьте настойку программы: карточку предприятия, подписи, сертификаты.
Укажите получателя отчета: «Податкова інспекція»
Рис.7
Вставьте сменный носитель или укажите папку с секретными ключами и введите пароль
Рис.8,9,10
После этого ваш отчет будет подписан, зашифрован и передан в Центр обработки налоговой отчетности ГНА Украины.
Рис.11
Дальнейшее получение квитанций описано в инструкции пользователя.

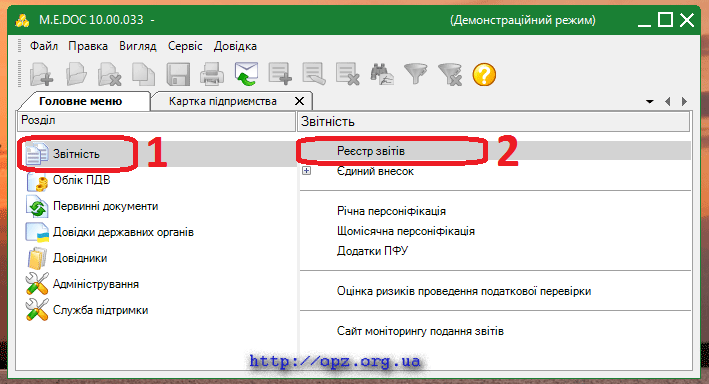
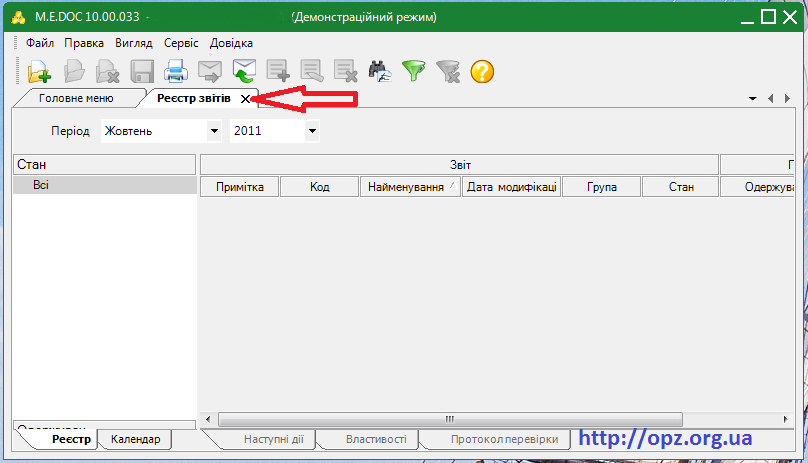
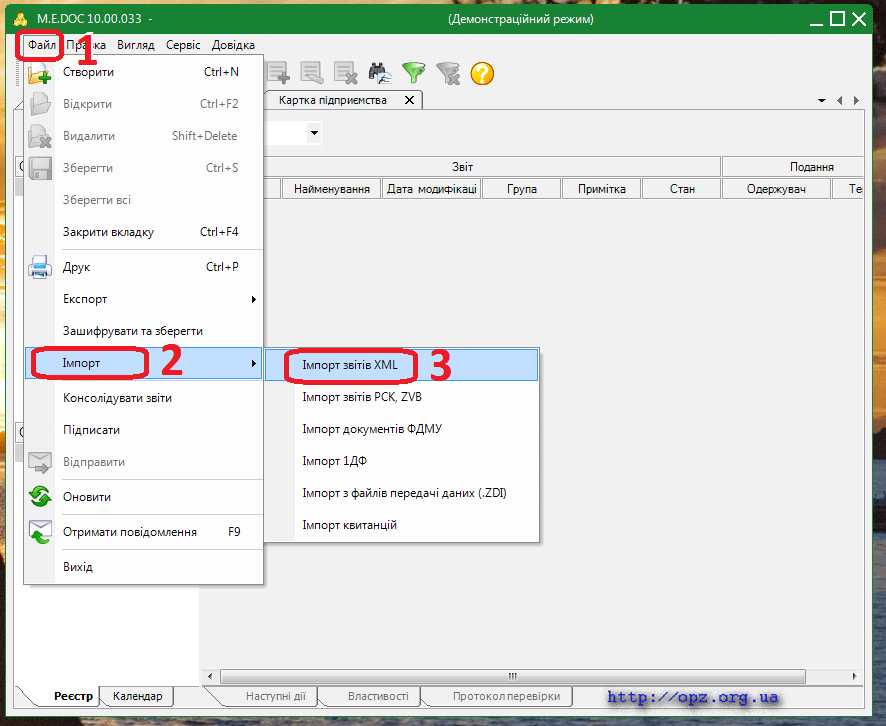
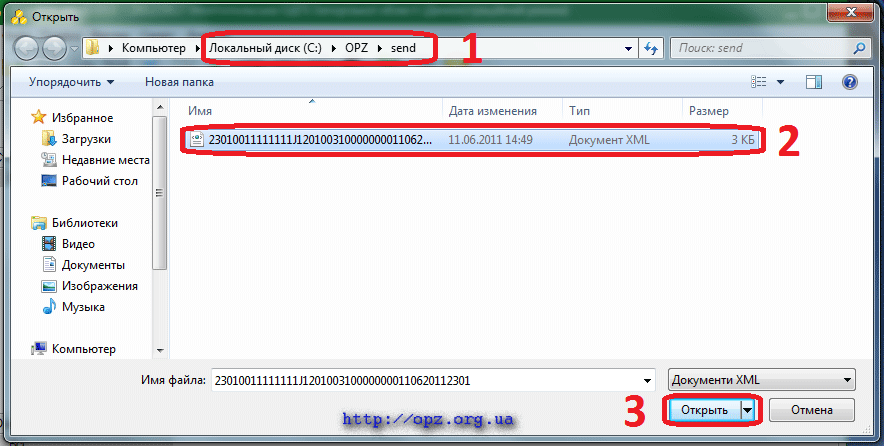
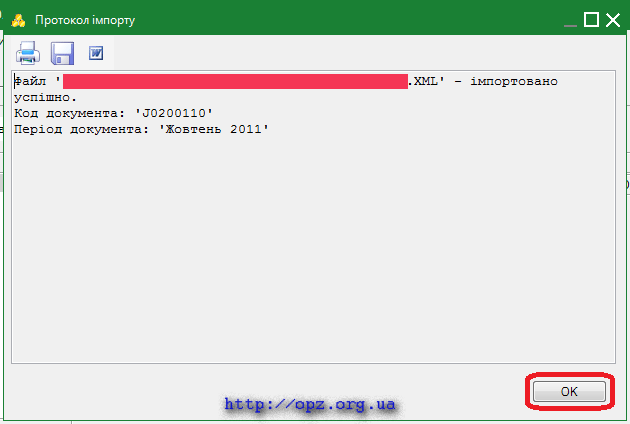
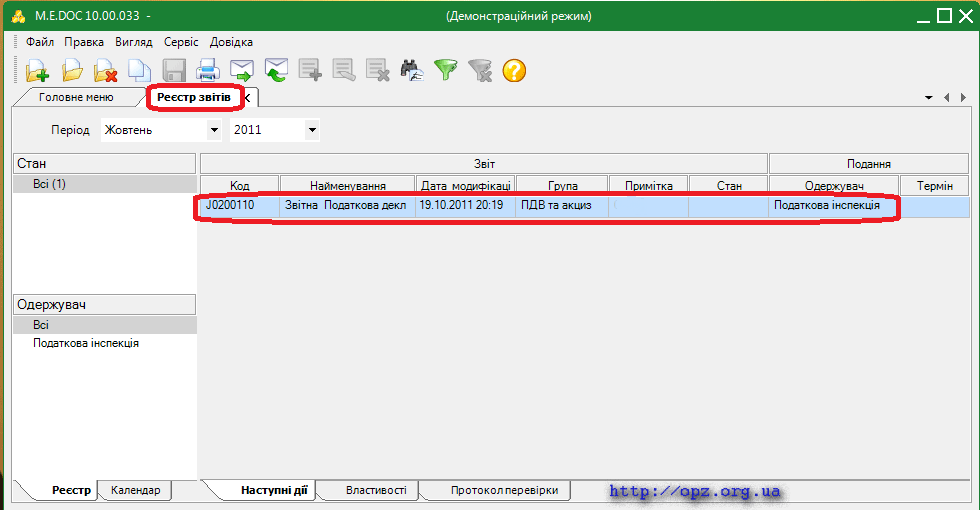
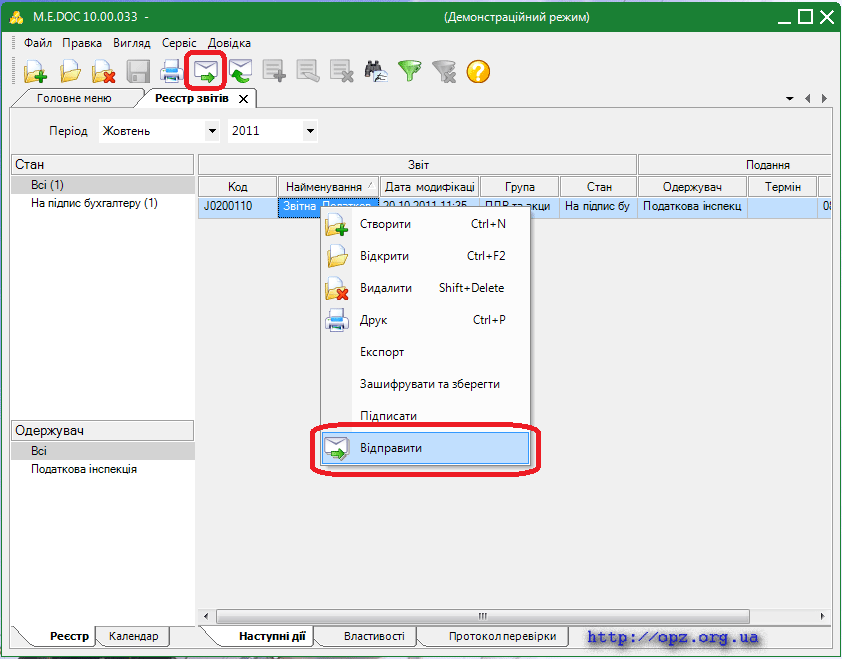
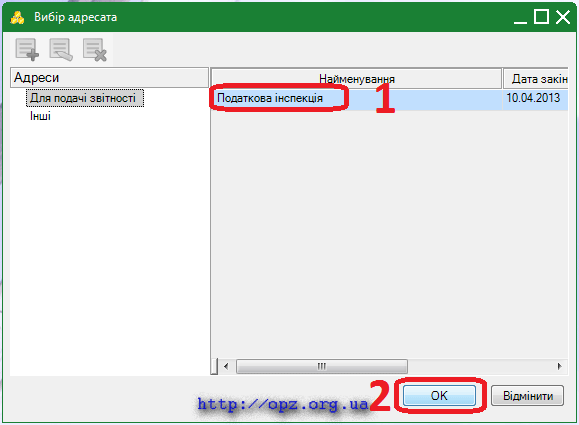

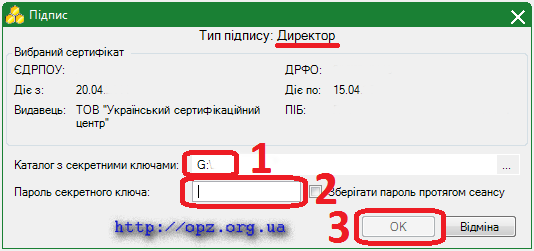
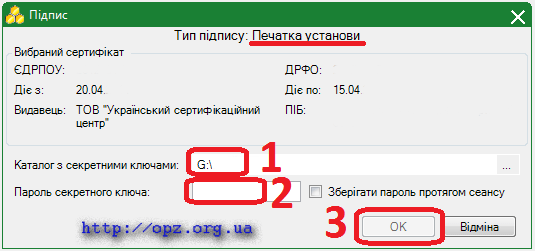

3 коментарі :
Простите, но это ложь, при нажатии кнопки "Відправити", ответ: "Операція не підтримується у демонстраційному режимі программи".
Да и уточняйте уж, что в Медке отдельно нужно покупать ключи для подписи и отдельно оплачивать сопровождение для возможности отправить документ! И по отдельности от них толку нет..
Извините но Ваш МЕДОК самая идиотская прграмма с которой я работал!
Дописати коментар